How To Put Animations On Google Slides
If you've embraced the Google universe of apps, yous're probably using Google Slides to create presentations. Slides is Google's reply to Microsoft PowerPoint, and unless you're a PowerPoint ability user, Google Slides can likely meet your needs.We'll prove yous how to add blitheness to Google Slides to bring some life to your presentation and increment audience date.
There are 2 means to add animation to Google Slides. You tin add transitions betwixt slides and animate private elements on a slide. Nosotros'll encompass both methods. Note that to add or edit slide transitions or to animate elements, yous must utilise Google Slides on a computer. And so far, those features are not available on Android, iPhone or iPad.
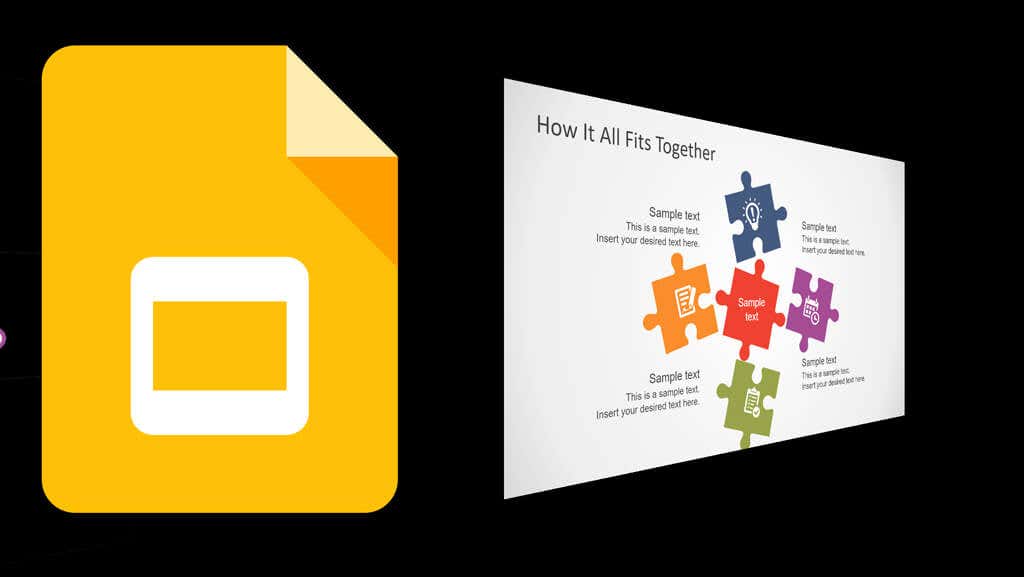
How To Add together Transitions in Google Slides
Just similar PowerPoint, Google Slides has a transitions feature that lets you add together a picayune animation when you lot move from one slide to the next.
If you want to add together transitions between slides in your deck, follow these steps:
- Open up a presentation in Google Slides. If the presentation was originally created in PowerPoint, follow our guide on how to convert a PowerPoint presentation into Google Slides.
- Select the slide to which y'all want to add a transition. The transition will touch how the slide you select appears in the slideshow. If you plan on applying the aforementioned transition to every slide in your presentation, select any slide to brainstorm.
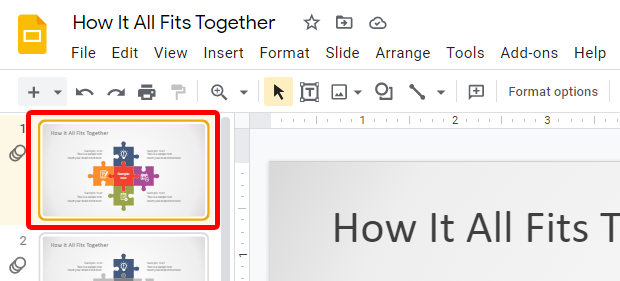
- In the Slide menu, select Transition. Alternatively, select the Transition push button in the toolbar. That will toggle the Motion panel on the right side of the page.
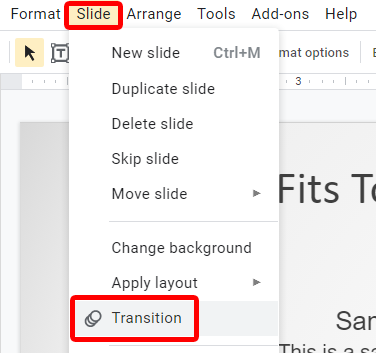
- In the Motion panel's Slide Transition section, select the kind of transition you desire from the dropdown list. Options include Deliquesce, Fade, Slide from right, Slide from left, Flip, Cube, and Gallery.
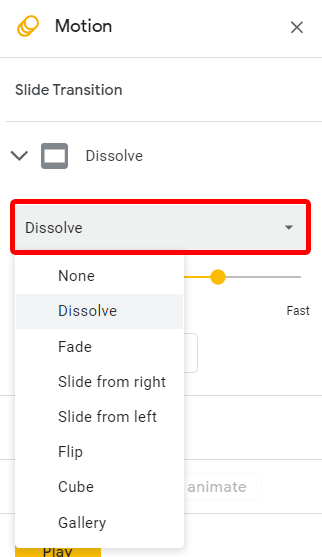
- No matter which transition you choose, next you tin specify the speed of the transition. Drag the slider left and right to change the speed of the transition animation.
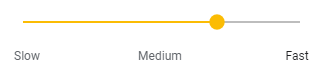
- Select the Apply to all slides button.
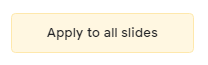
- To see the transition in activeness, select the Play button. That will show yous how the currently selected slide will wait with that transition applied. If you desire to preview your whole slideshow, select View > Slideshow or press Ctrl + F5.
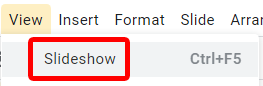
You can tell if a transition or animation has been applied to a slide if you see the animation icon next to the slide in the slide list on the left if y'all're in Filmstrip view or beneath the slide thumbnail if y'all're in Grid view.
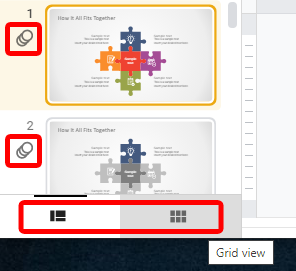
You can switch between Filmstrip view and Grid view past selecting the buttons in the toolbar at the bottom of the page.
How To Remove a Transition from a Google Slide
Removing a transition from a specific slide is elementary.
- If the Motion panel isn't visible, select the Transition button in the toolbar to display it.

- Select the slide that has the transition y'all want to remove.
- In the dropdown list in the Slide Transition department of the Move panel, select None.
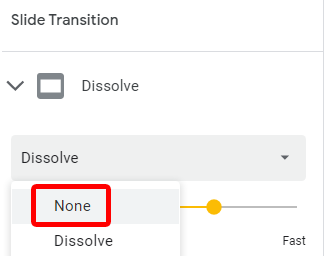
When everything's the mode y'all like it, preview your slideshow by selecting View > Slideshow or pressing Ctrl + F5.
How To Add together Google Slides Animations
Y'all can also add animations to individual shapes and objects on a slide. That includes elements like bullet points, icons, graphics, text boxes, shapes, and tables. The important thing is to restrain yourself here. It'south tempting to add a lot of animations or features like music or videos, but the last thing you desire is for your audience to be distracted by all the animations and miss the message of your presentation.
Most Google Slides animations belong to one of two categories—animations that make an element appear and animations that brand an chemical element disappear. Here'south the full list of Google Slides animations:
- Appear
- Disappear
- Fade in
- Fade out
- Fly in from left
- Fly in from correct
- Fly in from bottom
- Wing in from superlative
- Fly out to left
- Fly out to right
- Fly out to bottom
- Fly out to top
- Zoom in
- Zoom out
- Spin
The process of adding an animation to an element is essentially the aforementioned no matter what kind of element you desire to animate.
- Select the chemical element you desire to animate.
- In the View menu, select Motion to display the Motility panel.
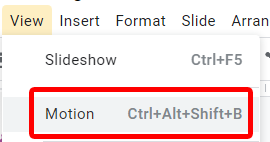
- In the Object Animations department of the Motion panel, select the Add blitheness button.
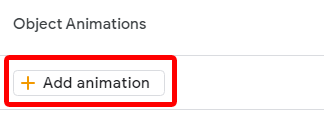
- Two dropdown boxes will appear. In the starting time dropdown box, select the blitheness event you want to utilise to the element yous selected in Pace one.
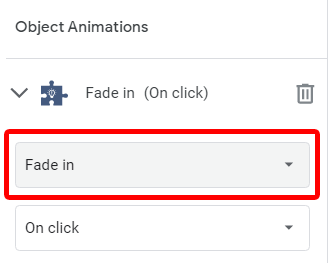
- In the 2nd dropdown box, select when y'all want that blitheness to begin. The options are: On click, Subsequently previous, and With previous. If yous select On click, the blitheness will outset playing when y'all click the mouse. If you select With previous, the animation will play at the same time as the previous blitheness, and if you select After previous, the animation will brainstorm equally soon as the previous animation completes.
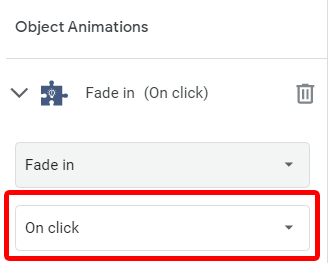
- Just like transitions, you can specify the speed of Google Slides animations. Drag the slider left and right to modify the animation speed.
If you lot'd like to add together another animation to the element you lot've selected, return to Pace ii. And, equally usual, to preview the animations, press the Play push button in the Move panel or preview the entire slideshow by selecting View > Slideshow or pressing Ctrl + F5.
How To Edit Existing Google Slides Animations
To edit an existing animation, begin by opening the Motion panel past selecting View > Movement or pressing Ctrl + Alt + Shift + B.
- Select the slide that contains the animation yous want to edit.
- In the Object Animations section of the Motion panel, y'all can alter, reorder, or delete an animation.
- To reorder animations, drag an animation past the Motion icon (six dots) to a new position.
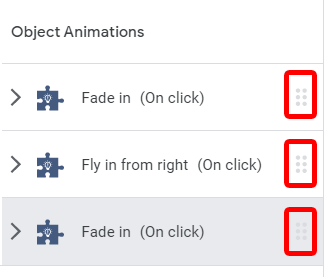
- To delete an animation, expand the blitheness you want to delete and select the trash tin can icon to the right of it.
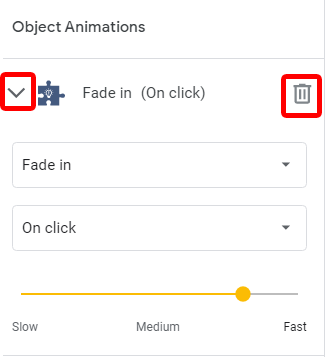
As you lot can run across, calculation, changing, and deleting transitions and element animations in Google Sheets is simple. Use them wisely, and make your presentation as engaging equally it can be.
Do non share my Personal Information.
Source: https://helpdeskgeek.com/how-to/how-to-add-animation-to-google-slides/
Posted by: bruggemaninden1957.blogspot.com

0 Response to "How To Put Animations On Google Slides"
Post a Comment